Jak zmienić sieć Windows 10 na prywatną?
Zmień sieć Windows 10 prywatnie jest to bardzo proste. Musisz tylko wykonać serię kroków, które wymienimy poniżej. Za kilka minut zmienimy konfigurację sieci z publicznej na prywatną.
Pamiętaj, że możemy to zrobić niezależnie od tego, czy jesteśmy połączeni bezprzewodowo, czy przewodowo. Oczywiście większość użytkowników łączy się dziś przez sieci Wi-Fi. Rozwój urządzeń mobilnych i ulepszenia w tych sieciach sprawiają, że jest to szeroko stosowana opcja.
Ustaw prywatną sieć Windows 10 przez Wi-Fi
Aby to zrobić, pierwszą rzeczą, którą musimy zrobić, to połączyć się z tą siecią Wi-Fi. Po zakończeniu przejdź do ustawień sieci. Możemy po prostu kliknąć ikonę Wi-Fi na pasku zadań obok zegara Windows. Następnie kliknij nazwę sieci, z którą jesteśmy połączeni i kliknij Nieruchomości ten
Po zakończeniu pojawi się seria opcji. W profil sieciowy, zobaczymy, że istnieje wybór publiczny i prywatny. Gdy pierwsza opcja jest wybrana z najbardziej popularną opcją, oznacza to, że komputer jest ukryty przed innymi urządzeniami w sieci i nie można go używać do udostępniania drukarek lub plików. Gdybyśmy mieli go w trybie prywatnym, byłaby to niezawodna sieć, sprzęt byłby identyfikowalny i mógłby być używany do udostępniania plików i drukarek.
Aby zmienić sieć Windows 10 na prywatną, po prostu kliknij tę opcję. W ten sposób przechodzimy od publicznego do prywatnego. Jak widać, jest to prosty i szybki proces. Nie minie dużo czasu, zanim te kroki zostaną zakończone.
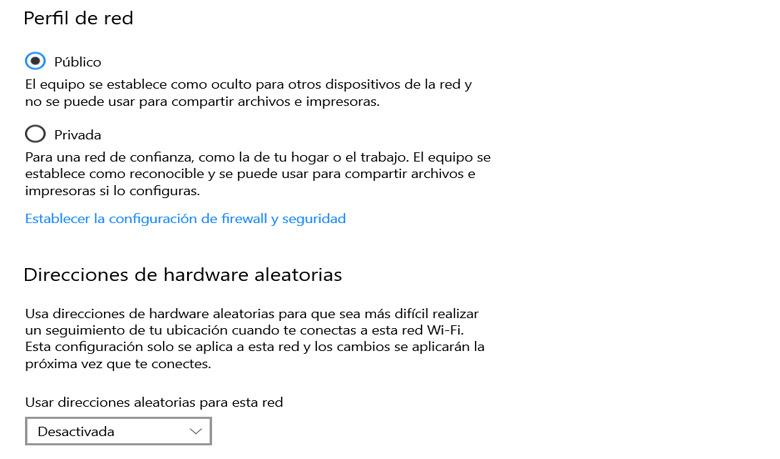
Przełącz sieć Windows 10 na prywatną sieć przewodową
Widzieliśmy, jak zmienić sieć Windows 10 na prywatną, jeśli jesteśmy połączeni z Wi-Fi. Możemy jednak zrobić to samo, jeśli jesteśmy podłączeni. Proces jest równie szybki i łatwy. Wyjaśnimy, jak to zrobić krok po kroku.
W takim przypadku pierwszą rzeczą, którą musisz zrobić, to się zalogować. Kliknij ikonę sieci Web obok zegara systemu Windows. Tam zobaczymy różne sieci bezprzewodowe i przewodowe, które posiadamy. Interesuje nas sieć przewodowa, do której jesteśmy podłączeni. Kliknij na niego, a następnie na jego nazwę.
Teraz przeniesie nas to do okna podobnego do tego, które widzieliśmy dla połączenia Wi-Fi. Ponownie wszystko, co musimy zrobić, to zmienić z publicznego na prywatny. Od teraz będziemy modyfikować Ustawienia sieciowe systemu Windows 10 ten
Krótko mówiąc, wykonując proste kroki, o których wspomnieliśmy, możemy zmienić sieć w systemie Windows 10 z publicznej na prywatną. W przypadku, gdy chcemy zrobić coś przeciwnego, kroki są takie same. Tak długo, jak przejdziemy przez szybki proces, o którym wspomnieliśmy.
Kolejnym aspektem, o którym chcemy pamiętać, jest znaczenie bezpieczeństwa Twojego sprzętu. To jest coś, co należy zastosować konkretnie w naszych sieciach. Z tego powodu zalecamy używanie silnych i wyrafinowanych haseł podczas łączenia się z Internetem za pośrednictwem sieci Wi-Fi. Dobre hasło powinno zawierać litery (duże i małe), cyfry i inne symbole specjalne. Wszystkie te zostały trafione lub zgubione.
Zostawiamy Ci artykuł, w którym wyjaśniamy jak poprawić bezpieczeństwo urządzeń IoT ten