Czy kiedykolwiek uruchomiłeś prostą aplikację lub grałeś w konkretną grę, która wykazała błąd odzyskiwania 0xC000014C? Nie martw się, ten artykuł nie wszystko, co musisz o tym wiedzieć błąd niebieskiego ekranu obecny , a oto narzędzia, aby to naprawić.
Dlaczego pojawia się ten błąd?
Kiedy na twoim komputerze pojawi się niebieski ekran, pierwsza reakcja jest niepokojąca, czy będzie poważna? Prawda jest taka, że może to wynikać z kilku czynników.
Przyczyna 1: Brak pliku BCD lub jest on uszkodzony.
Na przykład uszkodzony lub brakujący BCD jest jedną z najczęstszych przyczyn tego błędu odzyskiwania 0xC000014C. Organizacja Narodów Zjednoczonych zła postawa zazwyczaj niszczy tego typu pliki
Przyczyna 2: Integralność plików systemowych została uszkodzona
Z drugiej strony dzieje się tak, gdy zapisujesz ważne dane w sektorze rozruchowym komputera i nagle się wyłącza.
Przyczyna 3: Uszkodzone pliki systemowe
W jeszcze większym stopniu to ma to związek z jakimś złośliwym oprogramowaniem, które mogło zostać zainstalowane i może mieć uszkodzone pliki systemowe. Możliwe jest również, że stanie się to podczas odinstalowywania aplikacji bezpośrednio związanej z systemem.
Przyczyna 4: Nowo zainstalowany sprzęt
Zwłaszcza gdy jest nowy zainstalowany sprzęt nie jest kompatybilny z systemem operacyjnym , jest to zwykle bardzo częsta przyczyna błędu odzyskiwania 0xC000014C.
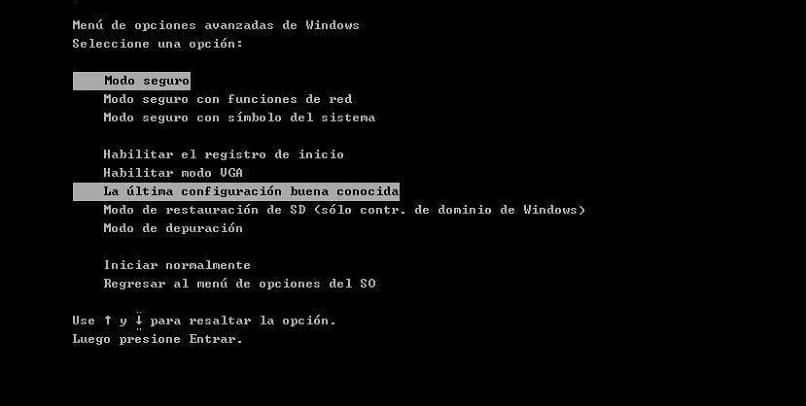
Przyczyna 5: Zły sektor lub sektory dysku twardego
Jest to wynik serii niezamierzonych zdarzeń wyłączenia komputera, które uszkadzają te domeny. ten To może modyfikować zarówno informacje na dysku, jak i własną funkcję.
Rozwiązania dla każdego błędu odzyskiwania 0xC000014C
Po ustaleniu prawdopodobnej przyczyny błędu znacznie bardziej praktyczne jest znalezienie właściwego rozwiązania. Poniżej znajdziesz listę 5 rozwiązań 5 głównych przyczyn, które powodują ten błąd. Wystarczy dokładnie postępować zgodnie z instrukcjami i pożegnać się z problemem.
Rozwiązanie 1: Odtwórz pliki BCD
W takim przypadku potrzebujesz nośnika instalacyjnego lub dysku CD, a następnie wykonaj następujące czynności: Włóż nośnik instalacyjny i Zrestartuj komputer ten Teraz naciśnij dowolny klawisz, zanim zobaczysz logo Windows. Kliknij „Dalej”, a następnie „Napraw mój komputer” następnie kliknij „Rozwiązywanie problemów”, aby w końcu kliknąć „Wiersz polecenia”.
Po otwarciu musisz wykonać te polecenia i nacisnąć „Enter” za każdym razem, gdy je wprowadzisz. „Bootrec / fixmbr” „bootrec / fixboot” „bcdedit / export C: bcdbackup” „attrib c: boot bcd -h -r -s” „ren c: boot bcd bcd.old” „bootrec / rebuildbcd ”. Po prostu uruchom ponownie komputer i nie powinno to stanowić problemu.
Rozwiązanie 2: Wykonaj polecenie SFC
Jeśli błąd odzyskiwania 0xC000014C jest spowodowany przez uszkodzone pliki systemowe, musisz uruchomić polecenie „Sfc / scannow” w „Wierszu polecenia”. Spowoduje to, że system przeskanuje i naprawi uszkodzone pliki, co może zająć trochę czasu.
Rozwiązanie 3: Spróbuj zacząć od najnowszej konfiguracji systemu
Podobny do próby naprawa rozruchu systemu bez formatowania , możliwe jest uruchomienie w trybie awaryjnym, wybierając ostatnie znane dobre ustawienie. Umożliwi to prawidłowe uruchomienie komputera.
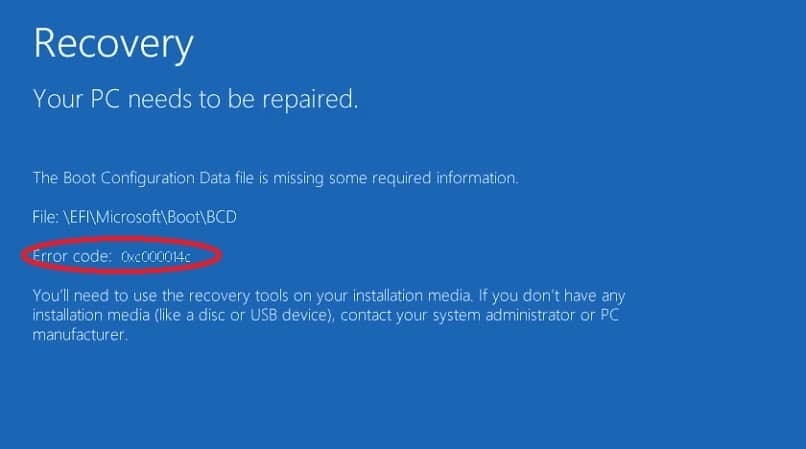
Rozwiązanie 4: Odłącz ostatnio podłączone urządzenia
Jeśli dodałeś niedawno nowe urządzenie sprzętowe dla twojego systemu , odłącz go natychmiast i sprawdź, czy błąd odzyskiwania 0xC000014C został rozwiązany, czy nie. Jeśli tak jest, masz problem z niekompatybilnością między nowym sprzętem a systemem operacyjnym.
Rozwiązanie 5: Napraw uszkodzone partycje dysku twardego
Do tego rozwiązania należy użyć wiersza poleceń. Jeśli nie masz normalnego dostępu, pamiętaj, że masz tę opcję na dysku rozruchowym. W takim przypadku powinno przejdź do sekcji „Rozwiązywanie problemów”, a następnie „Opcje zaawansowane”. I wreszcie „Wiersz polecenia”
W tym musisz wpisać polecenie „chkdsk C: / f / x / r” (bez cudzysłowów) i nacisnąć „Enter”. Spowoduje to aktywację wbudowanego narzędzia kontroli dysku, które wykrywa i naprawia uszkodzone sektory w systemie.