Finder to coś więcej niż tylko rzecz aplikacja do przeglądania plików w systemie macOS. W rzeczywistości jest to kompletny zestaw funkcji i centralna część systemu operacyjnego, która kontroluje wiele rzeczy. Podczas modyfikowania systemu macOS z terminala lub nawet uruchamiania niektórych typów uprzywilejowanych aplikacji może być konieczne ponowne uruchomienie Docka, systemu lub samego Findera. Oto cztery sposoby ponownego uruchomienia Findera na macOS.
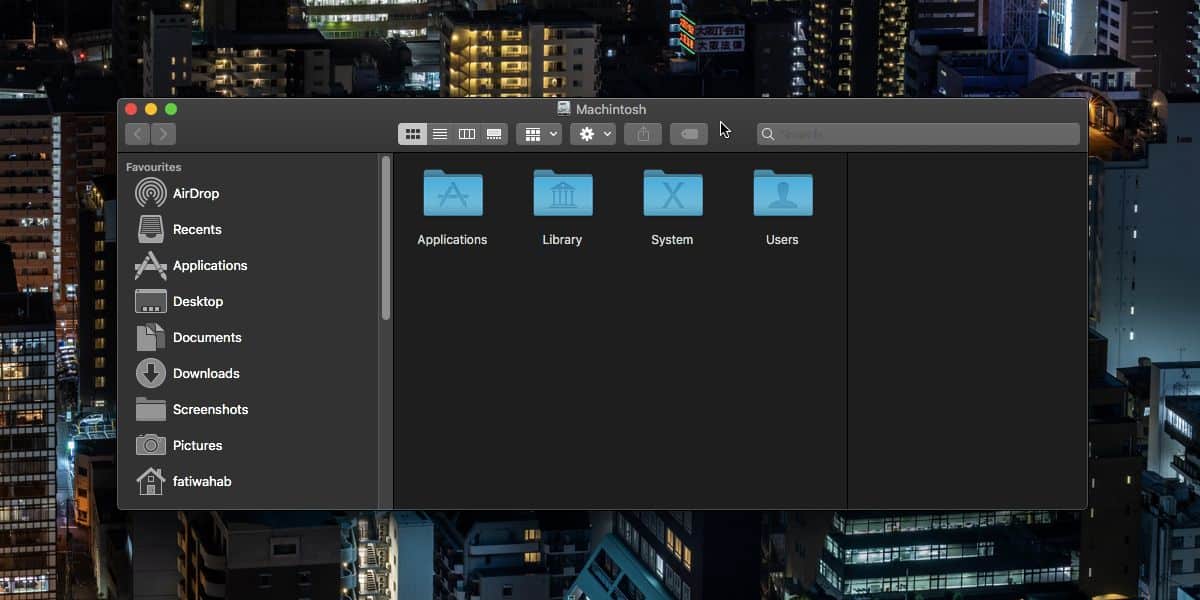
Upewnij się, że Finder jest aktywną aplikacją na Twoim pulpicie. Możesz to zrobić, wybierając okno Findera lub możesz zminimalizować wszystko i kliknąć pusty obszar ekranu.
Przytrzymaj klawisz Shift i kliknij menu Apple. Wybierz Wymuś zamknięcie Findera. Finder to główna aplikacja macOS, więc uruchomi się automatycznie po jej zamknięciu. Okno aplikacji nie otworzy się, ale za nim uruchomią się usługi.
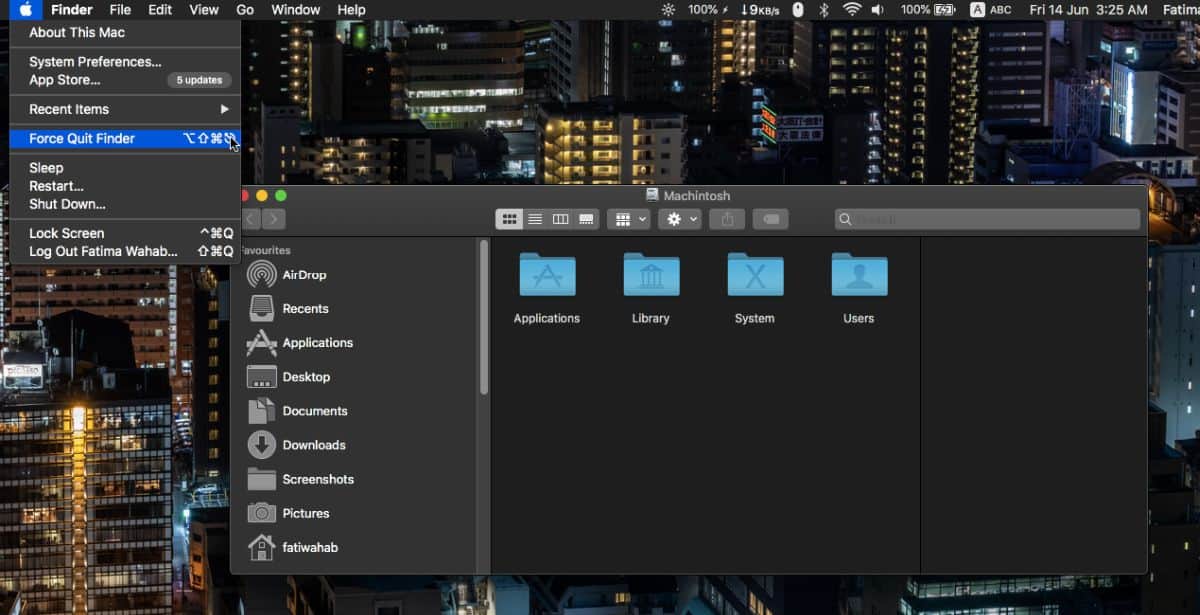
Nadbrzeże
Przytrzymaj klawisz Option na klawiaturze i kliknij prawym przyciskiem myszy ikonę Findera w Docku. Menu kontekstowe będzie miało opcję restartu. Wybierz go, aby ponownie uruchomić Findera.
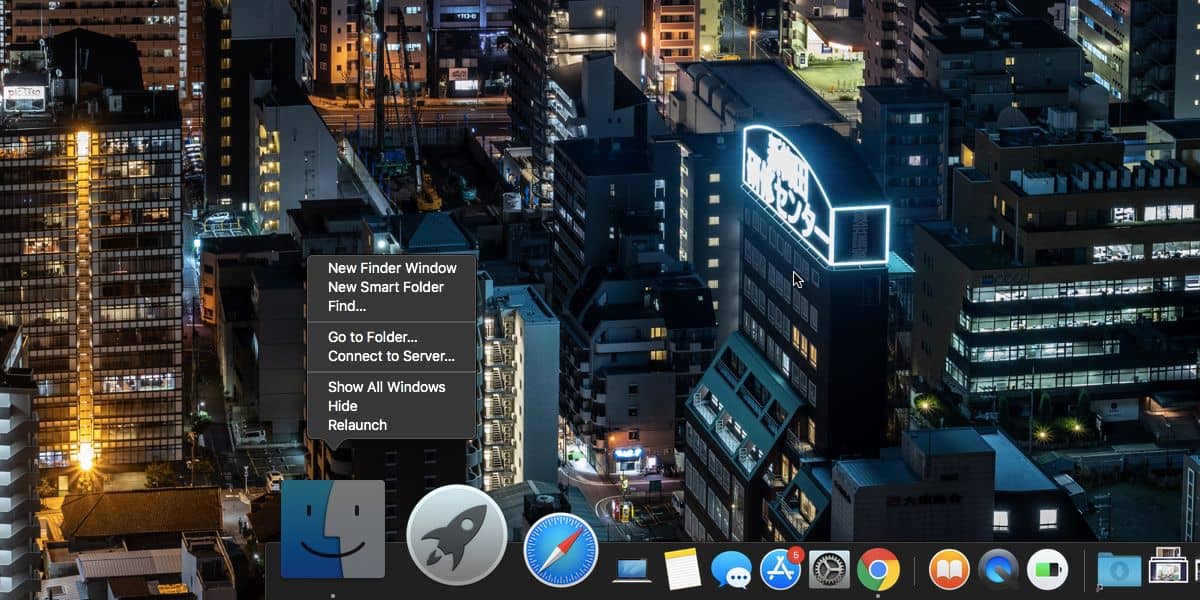
Działania monitorujące
Monitor aktywności wyświetla wszystkie aplikacje i usługi uruchomione na komputerze Mac. Jeśli nie możesz przenieść Findera do przodu, a ikona Docka nie odpowiada, możesz ponownie uruchomić Findera z Monitora aktywności.
Otwórz Monitor aktywności i poszukaj Findera. Wybierz go i kliknij przycisk Zakończ w lewym górnym rogu. Ponownie, spowoduje to zamknięcie Findera jako pierwszej metody na tej liście, ale ponieważ jest to główna aplikacja, uruchomi się ponownie.
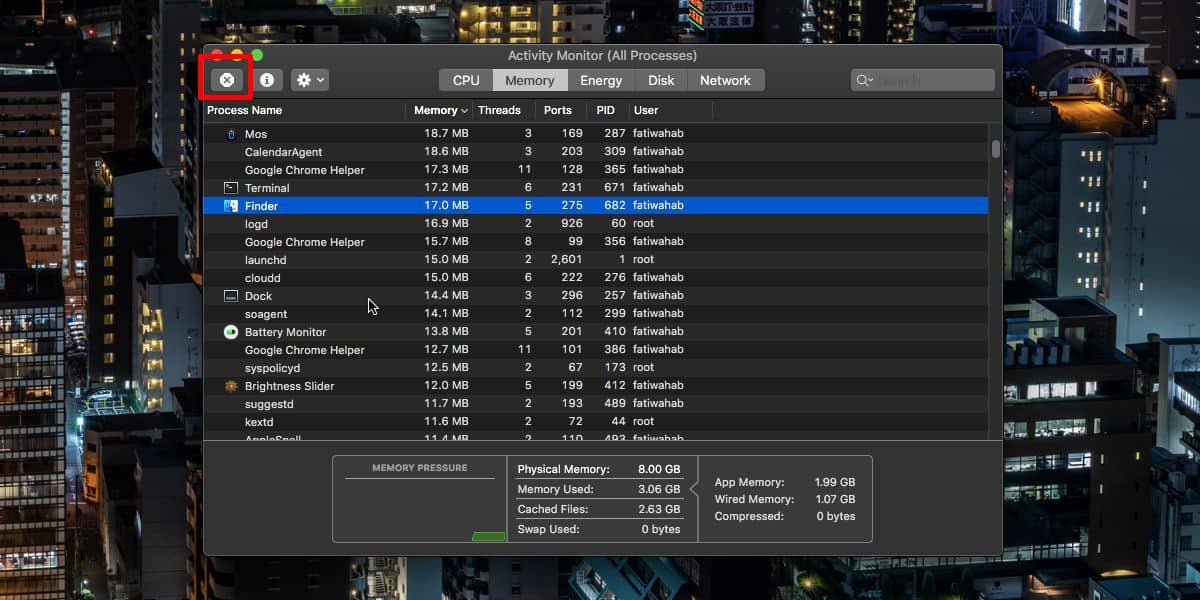
terminal
Jeśli wszystko inne zawiedzie, system nie reaguje do momentu, w którym powyższe opcje nie są dostępne lub po prostu chcesz ich użyć terminal możesz ponownie uruchomić Findera stamtąd za pomocą GUI.
Otwórz Terminal i wykonaj następujące polecenie.
killall -KILL Finder
Spowoduje to zamknięcie Findera i automatyczne ponowne uruchomienie.
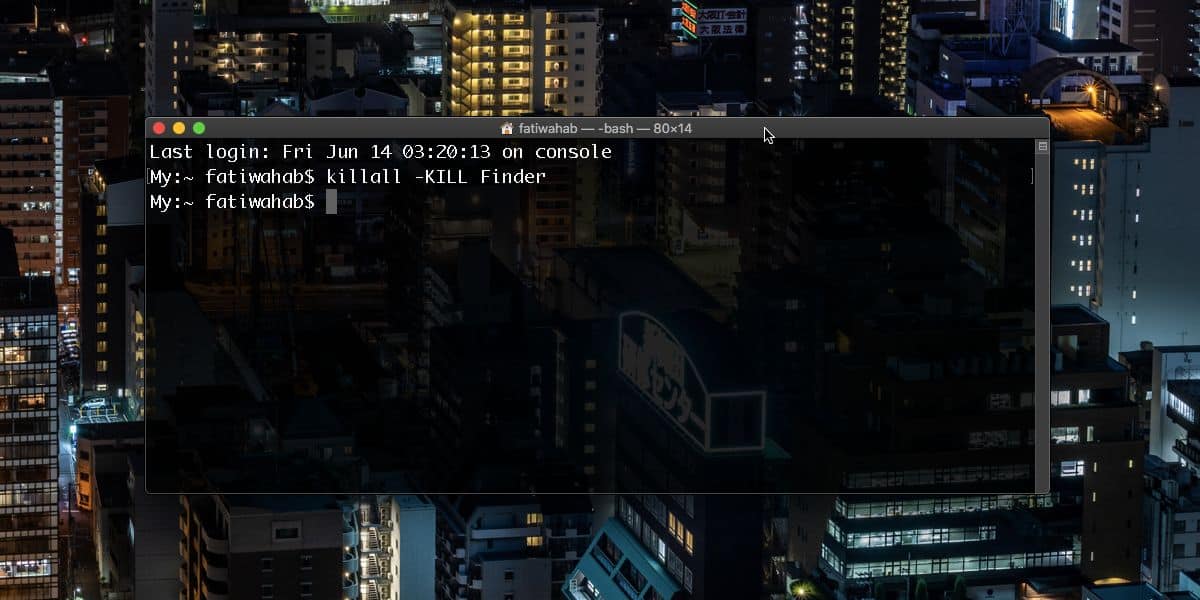
Ponowne uruchomienie Findera może często pomóc w rozwiązaniu drobnych problemów systemowych. Nie pomoże, jeśli inne aplikacje w twoim systemie nie odpowiadają, ale pomaga w wielu innych sytuacjach, takich jak problemy z dostępem do stron sieciowych, umieszczeniem dysku i transferem plików.
Ponowne uruchomienie Findera nie zastępuje ponownego uruchomienia Docka. Ponowne uruchomienie Findera nie zrobi tego, co miało miejsce po ponownym uruchomieniu Docka, więc za każdym razem, gdy musisz ponownie uruchomić Docka, rób to zamiast uruchamiać ponownie Findera. Podobnie, jeśli wymagane jest ponowne uruchomienie systemu, uruchom ponownie Dock, a Finder nie będzie działał.