pomimo pewnych problemów z poufnością, które skłoniły firmę do zaprzestania opracowywania nowych funkcji, aby skupić się na poprawie bezpieczeństwa platformy, Zoom stał się najczęściej używaną aplikacją do połączeń wideo w okresie wykluczenia, kiedy większość światowej populacji jest wstrząśnięta pandemią COVID-19.

Wiele osób i organizacji wybrało tę platformę organizacyjną wideokonferencje, spotkania biznesowe, a nawet kursy onlineWyjaśniliśmy już, jak korzystać z platformy do grupowego czatu wideo, a teraz postanowiliśmy omówić niektóre z nich funkcje i wskazówki mniej najciekawszy Zoom aby jak najlepiej wykorzystać narzędzie.
Umieść dowolny obraz jako wirtualne tło
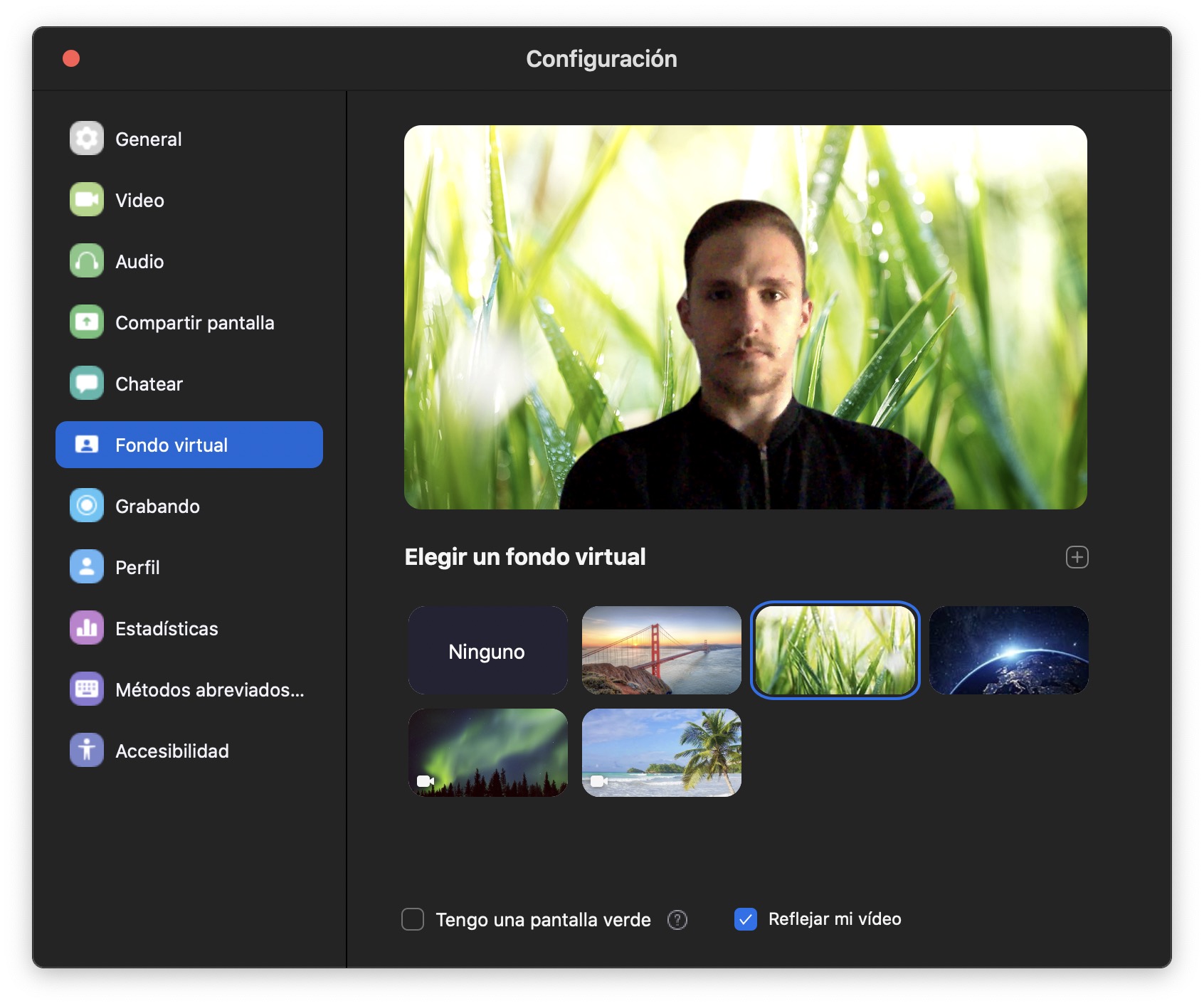
Jest to prawdopodobnie ulubiona funkcja większości osób korzystających z Zoom. Podczas rozmowy wideo możesz zmień tło na wirtualny obrazDomyślnie Zoom daje możliwość wyboru spośród wielu gotowych teł? niektóre z nich są animowane, chociaż w dowolnym momencie możesz wybrać własny obraz, który będzie używany jako tło.
Aby to zrobić, w rozmowie wideo po prostu dotknij ikony strzałki w górę obok przycisku „Zatrzymaj wideo” i wybierz „Wybierz wirtualne tło”. Następnie naciśnij ikonę „+” i wybierz obraz, którego chcesz użyć.
Powiększ obraz, aby przyjrzeć mu się bliżej
To jest sztuczka działa tylko z aplikacją mobilną ZoomAby powiększyć obraz i przyjrzeć się bliżej okno podglądu innych osób, tak jak przybliż obraz dwoma palcami tak, jakbyś powiększał zdjęcieten
Aktywuj „tryb urody”
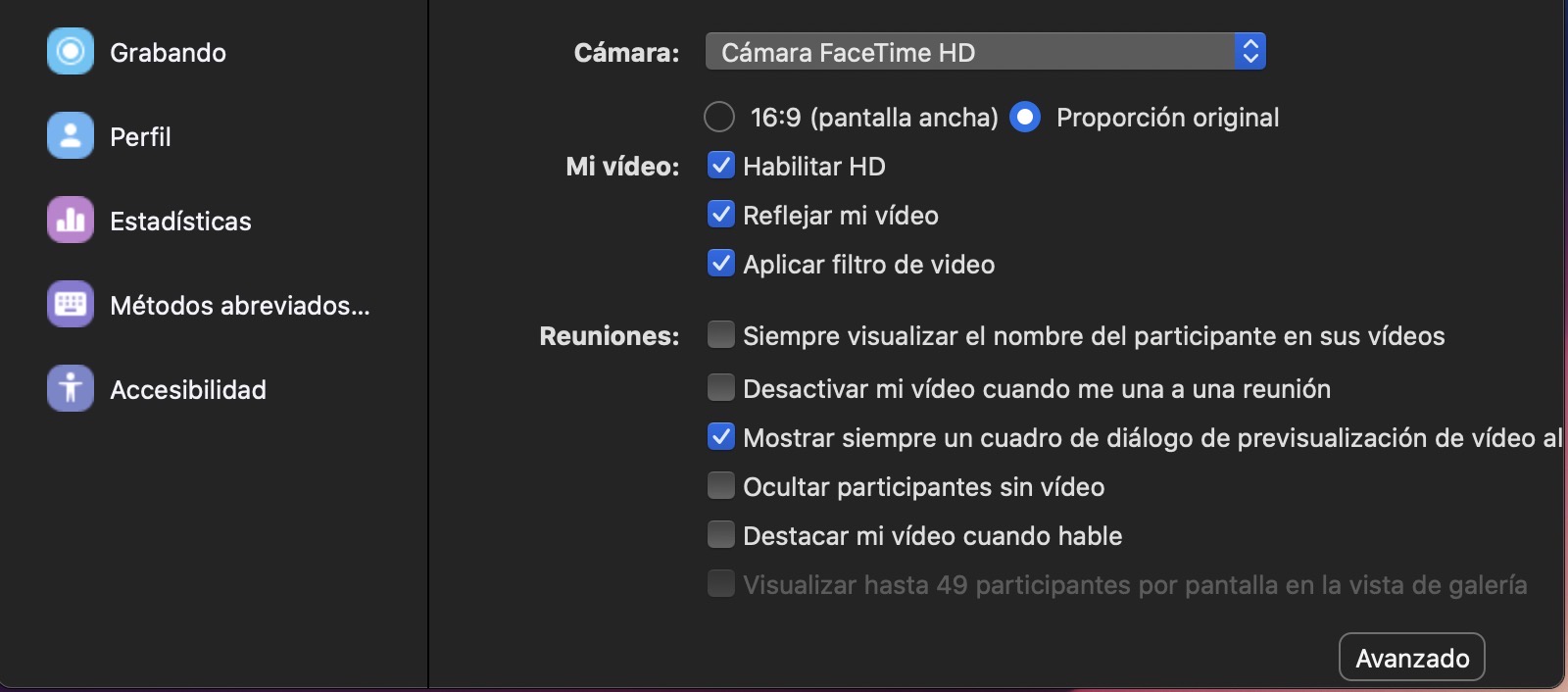
Kolejną fajną funkcją obejmującą zoom jest możliwość dodania „filtra upiększającego” do obrazu, aby zmiękczyć rysy twarzy i wyeliminować przebarwienia. Aby go włączyć, przejdź do ustawień wideo i zaznacz opcję „Włącz filtr wideo”ten
Użyj funkcji Galeria, aby zobaczyć wszystkich uczestników

Domyślnie podczas rozmowy wideo Zoom ludzie mówią pojawi się na ekranie chwila dla ciebieJeśli jednak chodzi o lekcje lub spotkania online, warto: włączyć tryb zbierania, który wyświetla do 49 uczestników na ekranieMożesz włączyć tę funkcję w prawym górnym rogu ekranu logowania.
Udostępnij jeden obszar ekranu
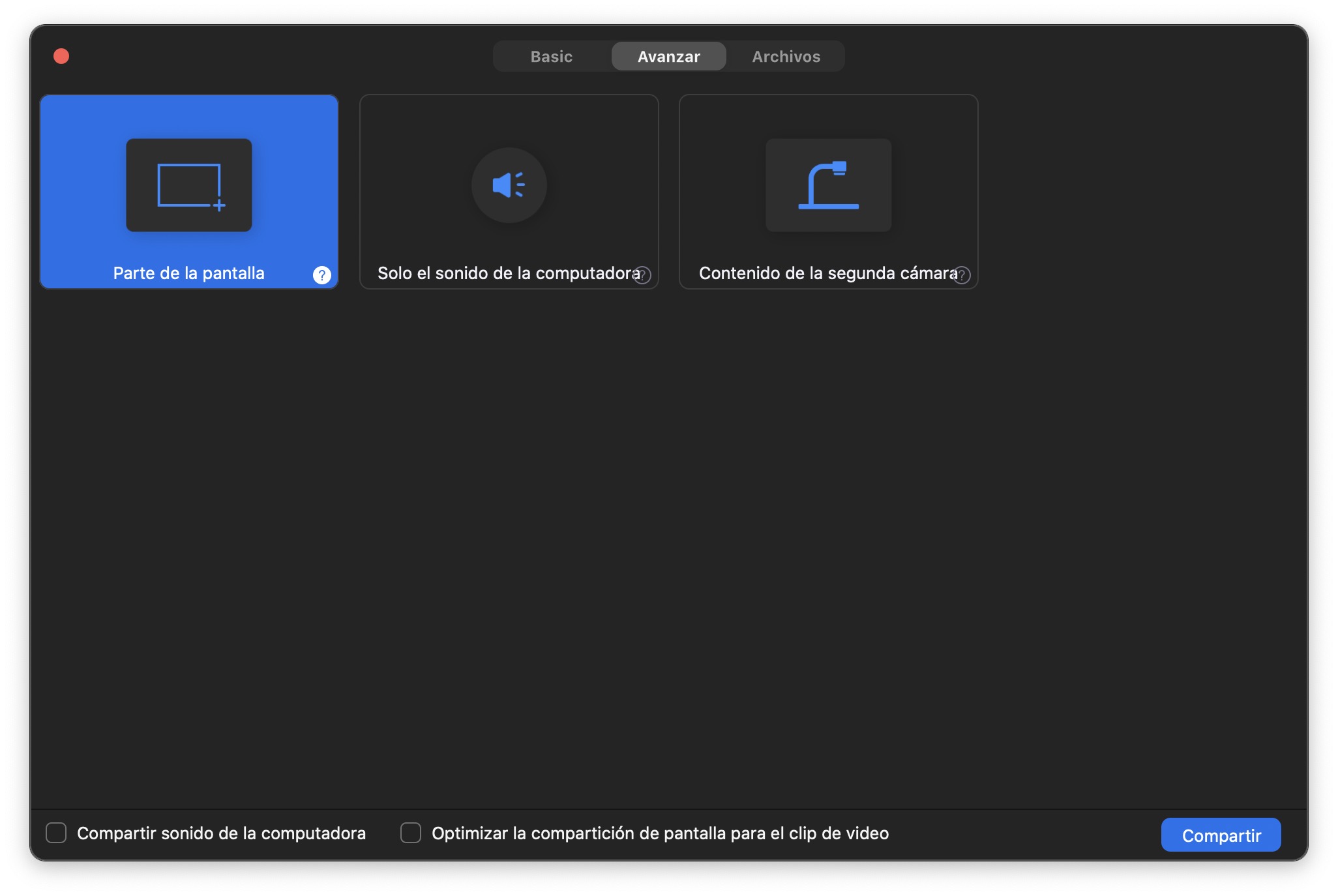
Czasami możesz tego potrzebować udostępnij zawartość swojego ekranu aby pokazać innym uczestnikom to, co widzisz. Ale możesz nie chcieć udostępniać wszystkiego, co pojawia się na ekranie.
Na szczęście Zoom zawiera opcję, która oferuje opcję udostępnij tylko część ekranuW tym celu kliknij „Udostępnianie ekranu” i przejdź do zakładki „Zaawansowane”, gdzie znajdziesz funkcję „Część ekranu”co pozwoli Ci wybrać obszar do wyświetlenia w dalszej części spotkania.
Wykonywanie połączeń wideo z domyślnie wyłączonym aparatem i mikrofonem
Jeśli musisz się przygotować przed umówieniem wizyty, ale nie chcesz się spóźnić, Zoom umożliwia wejście z wyłączonym aparatem i mikrofonemi włącz je, gdy jesteś w środku.
Aby to zrobić, wystarczy wejść do ustawień powiększenia i sekcji „Wideo” w wybierz „Wyłącz mój film, kiedy”. ponownie się jednoczy spotkanie”To samo musisz zrobić z dźwiękiem w odpowiedniej sekcji, odznaczając opcję „Wycisz mikrofon podczas spotkania *”.
Proszenie o pozwolenie na mówienie
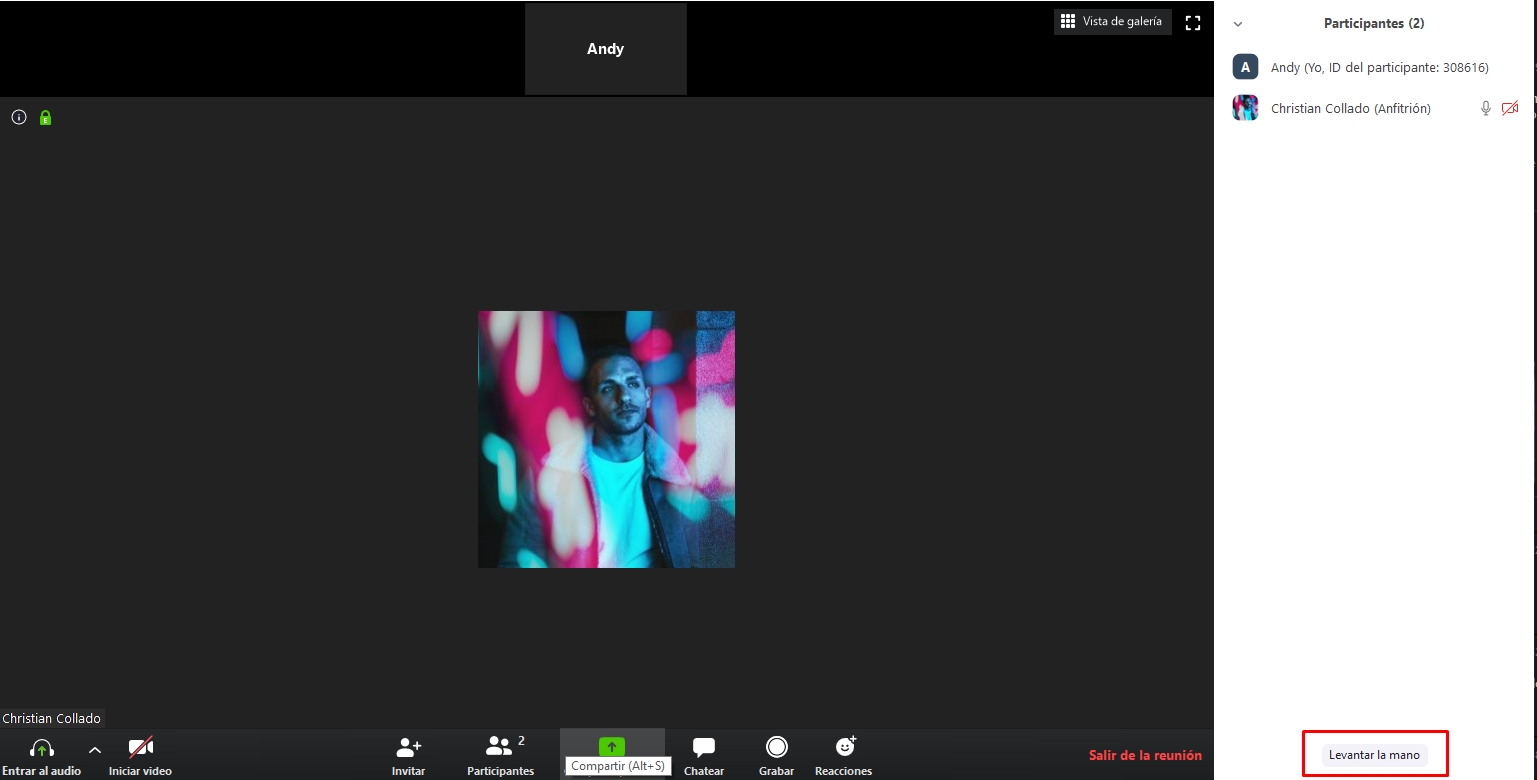
Kolejną ciekawą funkcją zawartą w Zoom jest możliwość: poprosić o pozwolenie na mówienie: Podczas spotkania otwórz menu „Uczestnicy” i naciśnij „Podnieś rękę”. Tak więc osoba, która mówi będziesz wiedział, że chcesz coś powiedzieća unikniesz sytuacji, w której kilku uczestników rozmawia jednocześnie.
Nagrywaj rozmowy wideo, aby obejrzeć później
Czasami może być ciekawie nagraj rozmowę wideo lub spotkanie zobacz go później lub udostępnij członkom grupy, którzy nie mogli uczestniczyć. Poniżej nagraj spotkanie, użyj kombinacji Klawisze „Alt + R” w systemie Windows lub Command + Shift + R na Macu **.
Wypróbuj „Tryb samochodowy”
Obawiam się, że nie jest to bardzo przydatna funkcja kwarantanny, ale nigdy nie zaszkodzi wiedzieć, że tam jest. Jeśli użyjesz Powiększ swój telefon komórkowy, można korzystać z widoku z perspektywy kierowcy, który wyłącza aparat i wymaga dotknięcia ekranu, aby mówić, aby uniknąć rozproszenia podczas jazdy. Jeśli musisz go użyć, po prostu musisz Wejdź na spotkanie za pomocą telefonu komórkowego i przesuń palcem w prawo na ekranieten
Ukryj uczestników z wyłączoną kamerą
Jeśli nie chcesz, aby osoby, które nie mają kamery lub zdecydowały się jej nie włączać, możesz ukryć je w ustawieniach Zoom w sekcji „Wideo” wybierając opcję w oknie spotkania. „Ukryj uczestników bez wideo”ten
Twórz anonimowe ankiety
Podejmując wspólną decyzję warto skupić się na jednym z nich Anonimowe ankiety osadzone w ZoomTo narzędzie powinno być dostępne na pasku narzędzi spotkania, ale jeśli nie, menedżer spotkania może je włączyć w sekcji „Ustawienia konta” w menu „Zarządzanie kontami”. Nasza firma sama pokazuje, jak działa ta opcja w filmie dostępnym na tych liniach.
Szybko ucisz wszystkich uczestników
Czy wszyscy uczestnicy mówią jednocześnie? Możesz Szybko ucisz wszystkich za pomocą kombinacji klawiszy „Alt + M” w systemie Windows lub „Cmd + Ctrl + M” w systemie MacOS.